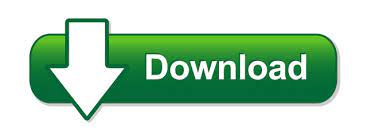
/DiskUtility-576d860a3df78cb62c5d6132.jpg)
Finally, you are able to delete the Recovery partition successfully from your Mac. This command will help in combining both partitions while backing up all your data on the system disk. Run this last Terminal command, which replaces the recovery and system identifiers, if noted: Moving further In the next stage, the blank space and system drive must be incorporated. This command eliminates and replaces the recovery partition with a blank space. diskutil ease volume APFS Blank īut, you might need to replace the type from APFS to JHFS + to match your device in case of the above command not working. Replace the Command mentioned below with the Recovery Partition and run it. Now, while using the Terminal you will head towards deleting the Recovery Partition from your Mac. There may be a difference between the Mac version. But the Macintosh HD uses an identifier as disk1s1.
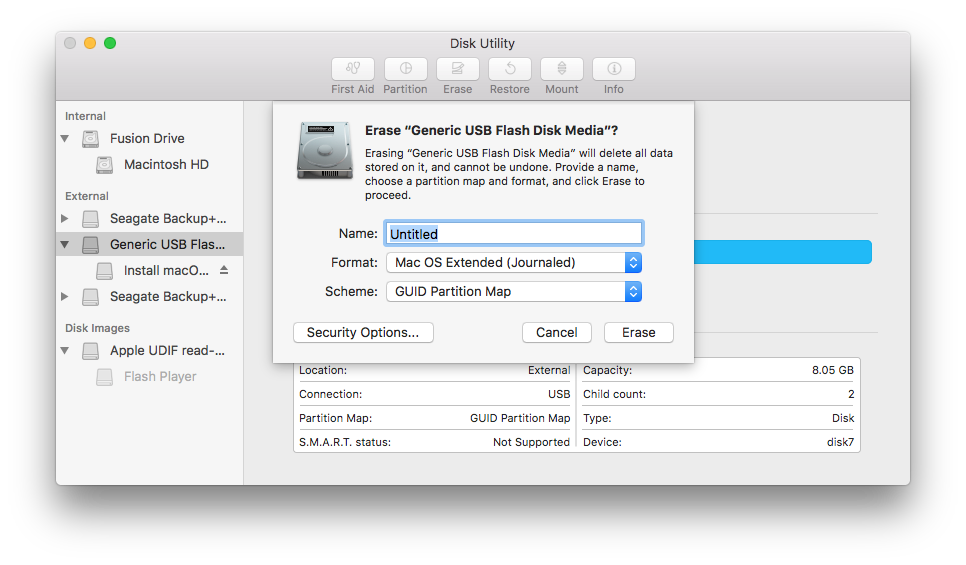
On our system, the Identifier used by the Recovery Partition is disk1s3. Further, remember your system drive ‘s separate Identifier, commonly referred to as Macintosh HD.

Search and take notes for the Recovery Partition and identifier. This command one more time will list all the partitions and disks attached to your Mac. You will run the following command again “ diskutil list.” to look for the recovery identifier. Here’s what you need to do: Method#1: Using Terminal To Delete The Recovery Partitionįor you, Terminal is the easiest and the simplest way to delete the Recovery Partition from your Mac.Ĭonsider this option if your Mac does not use Core Storage. Find the system drive of your Mac, commonly known as the Macintosh HD, and check the storage type that you can see as “ APFS VOLUME Macintosh HD – Data”.īut, you need to follow another method if your type is Apple_CoreStorage. Then you will open the Terminal and the following command will be run as: “diskutil list.”Īll partitions and drives on your Mac are listed. Find out whether your system drive requires core storage before heading even farther.
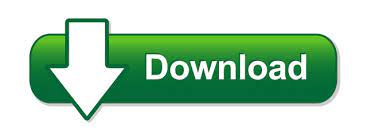

 0 kommentar(er)
0 kommentar(er)
