
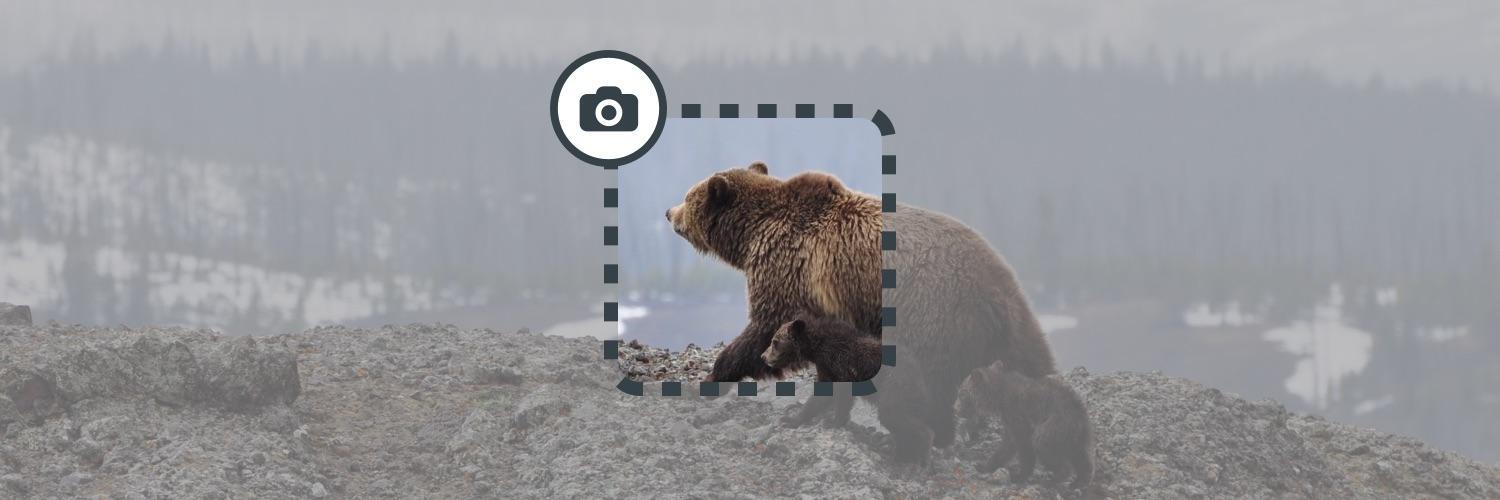
You will see the menus on the top left corner. This will open the Grab application but you will not see an active window. Now move your mouse inside the window of interest and then left-click with your mouse. The mouse pointer will turn into a camera-like icon. This method allows to capture everything in a window regardless of its size. Then release the mouse and the image will be saved on the desktop by default. Now, select the area of the screen you’d like a picture of. Press Command+Shift+4 and you see a small cross-hair reticle.
Now you can go anywhere and press Command+V and the image will be pasted there. Basically, you are saving the data in temporary storage. This is equivalent to using Command+C on text. Press Command+Control+Shift+3 and the image will be saved to your clipboard.
TAKE A SCREENSHOT IN MAC OS HOW TO
In this method, we will see how to capture the screenshot and not have it saved as an image by default. The filename will contain the word “Screenshot” along with the date and time. It will capture the screenshot of your screen and save it on your desktop. Make sure your screen displays exactly what you want. Method 1: Take a screenshot of your entire screen These methods are very handy at times! I have described a few different methods here. Each one of those methods has something different and unique to offer. I am sure most of you know how to capture a screenshot on OS X, but there might be situations where your requirements change a bit. There are many different ways to capture the content being displayed on your screen. But then again, in this day and age, what operating system doesn’t? Well, this is where it differs a little.
TAKE A SCREENSHOT IN MAC OS MAC OS X
One of the many good things about Mac OS X is the built in support for taking screenshots.


 0 kommentar(er)
0 kommentar(er)
